Microsoft is almost ready to roll out Windows 10 v1903 feature update. This update will bring some significant changes, security enhancements, and UI improvement. This release is also called as 19H1 or Windows 10 May 2019 Update, Here is the list of some of the important new features in Windows 10 v1903.
New Features in Windows 10 v1903

Here is the list followed by complete details of Windows 10 v1903 features-
- Blurred Background on Login Screen
- Search, and Cortana are no longer together
- Sleeker Start Menu & Start Menu Service
- Action Center & Quick Buttons changes
- Light Theme for those who dont like too much black.
- Improved Storage settings.
- Search changes & details
- Voice Activation settings
- Windows Update Feature with auto-rollback
- Reserved Storage
- Automatic Troubleshooting
- Windows Sandbox
- Windows Security
- Linux on Windows enhancements
- Other features.
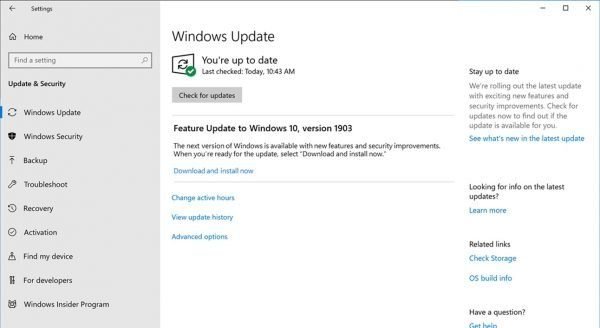
1] Blurred Background on Login Screen:
The acrylic effect is making its way to login-screen. The background will look blur, to increase focus on the login-task. You can enable it or disable the blur using Group Policy Editor or Windows Registry.
2] Search & Cortana are no longer together

It looks like Microsoft has realized that there is no point in forcing people to use Cortana to search. This update will offer Cortana only for voice assistant, i.e., when you press the Cortana icon. While the search will offer a familiar interface but with recent activities, most recent apps, and so on. Also, Cortana and Search have their settings. Later in the post.
3] Sleeker Start Menu & Start Menu Service

The new default one column layout of the Start Menu makes it a lot sleeker. If you always wanted to have old style Windows Start Menu style, this gets you even closer. It will be more evident for fresh installs, but you can still change if you updated. Right-click or long press on the group header to completely remove it. You will get an option to use “unpin group from Start.”

Lastly, Start Menu has its service now under the name of StartMenuExperienceHost.exe. If your Start menu freezes, open task manager, find teh service “START” and stop it. Restart and everything should be excellent.
4] Action Center

Action Center houses the brand new brightness slider. You can adjust between four levels of brightness using the slider which was available as a button.
It is possible to rearrange the quick buttons without having to open the Settings app. Right click and select edit. I will enable the rearrange mode.
5] Light theme
Somewhere between dark and complete white, Light theme is now available. Go to Settings > Personalization > Colors and choose Light from “Choose your color” dropdown.
6] Redesigned Storage Settings

The settings now reveal directly categorized storage of each drive, i.e., temporary files, apps and features, desktop and picture. The default view of the Storage Sense is the device on which Windows is installed, i.e., usually the C drive. To view other partitions, click on the link – View storage usage on other drives – which is available at the bottom. Tap on any of the views for more details.
Storage sense is still there and is available at the top. You can toggle on, and then follow the link to configure storage Sense. While everything is same as before, you get an extra checkbox to delete the previous version of Windows. So when you hit Clean now, it will also take care of the old Windows file.
7] Search

While Search permission and history broadly remains the same, you have additional settings – Searching Windows. Its the indexing status and settings.
- Indexing Status tells how many items have been indexed, and the pending count.
- Find My Files offers:
- The classic mode which searches libraries and desktop.
- Enhanced Mode is for entire PC
- Excluded Folders
- Advanced Search indexer settings.
8] Voice activation in Privacy Settings

Not much has changed in Cortana, except that it is strictly a voice assistant. However, you have a new Voice activation settings which allow apps to use this feature. Microsoft now allows to install third party assistants including Alexa, and this feature is responsible for giving the right permission.
- Allows apps to use Voice activation.
- Choose which apps can use voice activation
- Configure if they can listen when the device is locked.
9] New Windows Update Features

Windows Update screen has received a major revamp. Windows 10 Home users can now Pause Updates. You have direct options to:
- Pause update for seven days
- Change active hours (current settings can be seen)
- View Update history
- Advanced Options (here you can choose the number of days to pause updates)
In-built Roll back:
I am sure we all know about devices which get into trouble post installation. Start with Windows 10 v1903; if the computer cannot boot correctly after the installation, Windows 10 will remove updates automatically. A message is shown to the consumer
“We removed some recently installed updates to recover your device from a startup failure.”
Windows will automatically block the update for the next 30 days unless a patch is released.
10] Reserved Storage
Windows 10 now uses 7 GB of Reserved Storage to make smooth Windows updates. Low storage space is always a hurdle for smooth Windows 10 update. Microsoft is fixing this by claiming part of your hard disk space as Reserved Storage. It will make sure that from now, and in future everything goes smooth from this perspective. If you do not have enough space, you will be asked to either free up space or connect external storage for this time. There is no option or settings which allow users to delete it.
11] Automatic Troubleshooting

If you choose, Windows 10 can perform automatic troubleshooting, and even apply the fix. Troubleshoot settings have a new section- Recommended troubleshooting. It can automatically fix some critical issues. You can choose between three options for this feature:
- Ask me before fixing the problems.
- Tell me when problems get fixed.
- Fix problems for me without asking.
You can click on view history to see the recommended troubleshooting or one which was performed with your consent.
12] Windows Sandbox
Windows Sandbox allows one to run untrusted applications safely. It makes sure they dont harm the device. The best part is that it uses hardware virtualization, and Microsft’s Hypervisor and without any user intervention to create a virtual environment.
13] Windows Security

Protection history will show all detections, matters which need your attention and so on.
Windows Security has added a new feature – Tamper Protection. It prevents others from tampering with essential security features.
14] Linux in Windows
- You can access Linux files from Windows.
- Commands to manage Linux distros.
- Option to import and sideload distro
- Export WSL distribution
15] Other Windows 10 v1903 Features
- Modified dates are in the format of 2 hours or X hours ago.
- Blue Screens will be more helpful and will offer suggestions as well.
- You can name a file starting with a dot.
- Instead of a network or WiF icon, you have a “world” icon. When you tap on it, you get access to Wifi, Airplane Mode or turn on Mobile Hotspot.
- The Game Bar has a new gallery, and options to share to twitter directly.
- Focus Assist has a new option – When I am using an app in full-screen mode.
- Configure a static IP address and DNS server preferences of ethernet directly.
- Drag and drop a Font file to install it.
- You can choose to uninstall more in-built apps like 3D Viewer, Calculator, Calendar, Groove Music, Mail, Movies & TV, Paint 3D, Snip & Sketch, Sticky Notes and Voice Recorder.
- Sign-in Option includes to set up a security key to authenticate with the operating system.
- Windows 10 will now offer passwordless login into your Microsoft Account.
- Choose to synchronize the clock with the time server manually.
- You can install more voice packages without the installation of additional languages.
- Microphone, Camera, etc can tell which app is using it.
- Windows key + (period) or Windows key + (semicolon) will also include symbols, kaomoji, and emoji.
- Admin can configure to prevent the use of security questions for local accounts.
- RAW image support format is here.
While we tried out best to cover all the features, I am sure there are many small enhancements in Windows 10 v1903 that might not be in the list. If you know, do let us know in the comments.